
Press CTRL+M or go to Image / Merge visible layers. To speed things up, click the eye symbol in the layers dialog of the background layer.
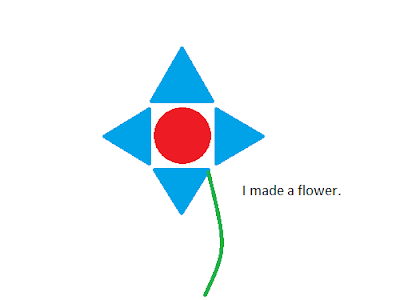
You should then have 5 layers of this in total. The click the “Right arrow”-key on you keyboard to move the layer exactly 1px to the right.ĭuplicate the duplicate again, activate it and move it with you arrow key again to the right. That should be the layer below the original one. Duplicate this layer, activate the duplicate in the layers dialog by clicking it. Merge down these two layers again so that the arrow and the flipped one are on a single layer. Move the layer down as seen on the picture. Use the Bumpmap filter again, and apply the same values as before to this layer. Draw the gradient from the left bottom to the top right. Fill the layer susing the gradient tool. Choose #b1d631 as FG color and #55a32a as BG color. In the layers dialog click right: “Selection from Alpha”. We now have the whole arrow on one single layer. To do this click the layer at the top, right click it in the layers dialog and choose “merge down”.
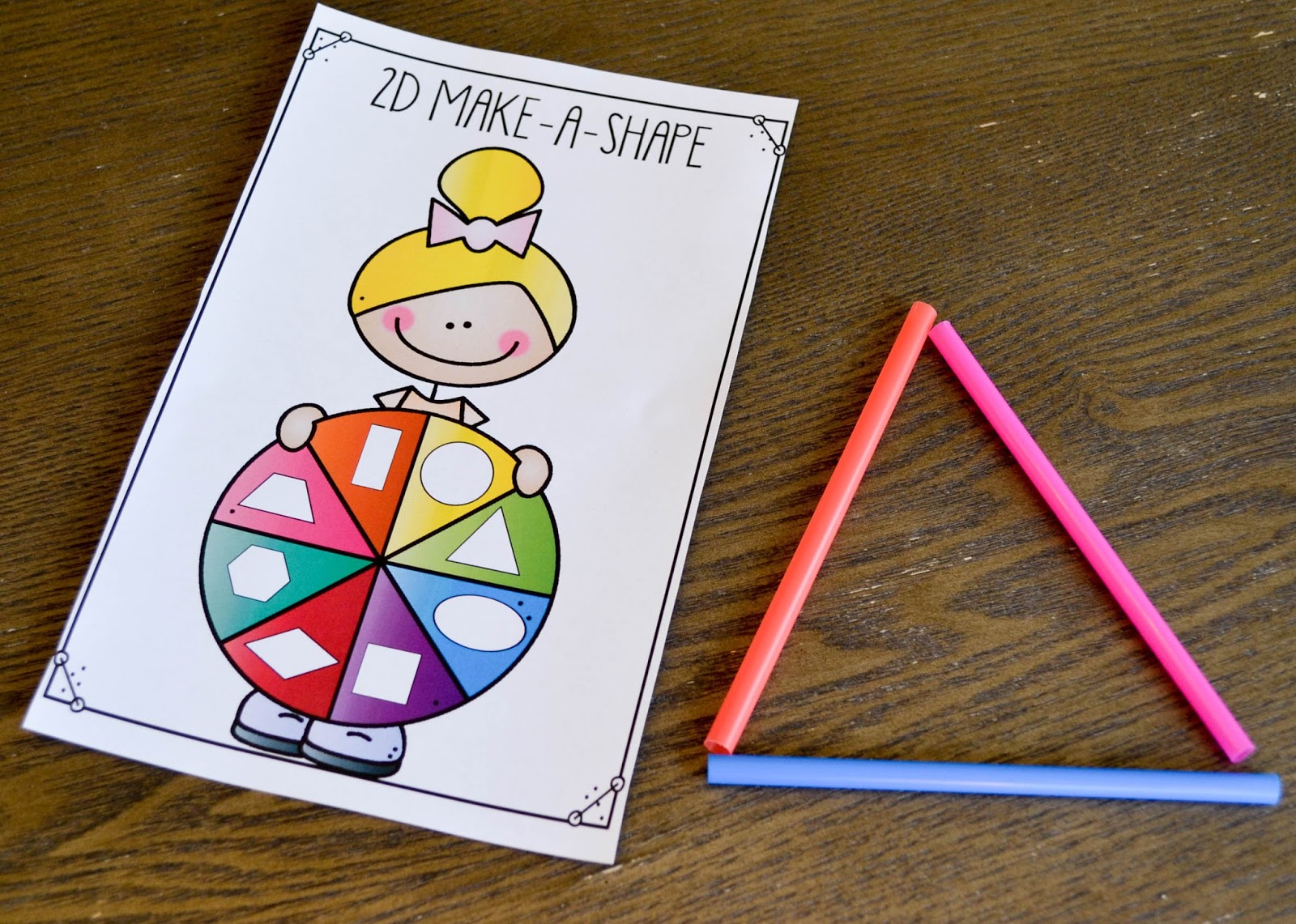
If the rounded Rectangle is to big cut the bottom. Make the layer that we made insvisible visible again by clicking the eye icon in the layers dialog.Īrrange both layers so that you get an arrow as seen below. Now draw a rectangle selection above more than a half of the rotated quadrate and remove that part of the object by pressing CTRL+K (if you’re using GIMP 2.3 just press DEL).Īfter that go to SELECTION / None to deselect all. Fill the selection with the same color as before: #929292. After that create a new layer.ĭraw a quadrate. Deactivate the selection afterwards (CTRL+SHIFT+A)ĭeactivate the visibility of this layer (click the eye icon in the layers dialog). To get rounded corners go to: Selection / Rounded Rectangle: 35pxįill the Selection with: #929292.

The first step is to create the basic form of the arrow. Set the background to any color of your choice. Tutorial detailsĬreate a new file: 300×300px. We're demonstrating the 3D-effect with a simple arrow that could be used as a download-button. Motivation Want some cool 3d-icons? Then you're right here ) We're going to create some 3d-icons today.


 0 kommentar(er)
0 kommentar(er)
